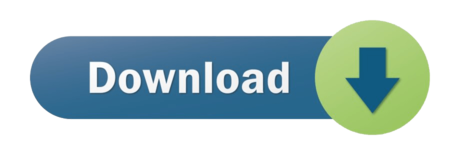To make a specific window stay on top, go to System Tray, click the Pin icon, and select a window that you want to set to top. Notice that in the screenshot below I've set the Spotify to stay always on top when not minimized. And you can set not only one but multiple window on top as well. The following VBA code can help you to keep the Excel window always on top, the code is applied to both office 32-bit and office 64-bit. Hold down the ALT + F11 keys to open the Microsoft Visual Basic for Applications window. Click Insert Module, and paste the following code in the Module Window. VBA code: Keep Excel window always on top. Feb 02, 2011 Always On Top forces selected windows to stay on top. It's free, it's easy, and it works. I tested it on my Windows 7 x64 machine. Just run the utility, click the window you want to keep on top. TurboTop automatically culls the windows titles, so you just click the title and it places them always on top. You can also add TurboTop in the launch command of a process to make it stay on top by default. Sep 17, 2018 Part 1. How to Make Taskbar Always on Top in Windows 10, 8, 7. The setting of making taskbar always on top in Windows 10 is a little bit different from that in Windows 8 and 7. Choose the one that suits your system version. Uncheck Automatically Hide the Taskbar in Desktop Mode (For Windows 10) Step 1.

- Make Windows Sticky Notes Stay On Top
- See Full List On Actualtools.com
- Keep On Top Any Window
- Program To Make Windows Stay On Top
A lot of Enhancer for YouTube™ users have asked me to add an option to make the pop-out player stay always on top of other windows, but it's not possible because browser extensions have limited capabilities so I'm gonna show you how you can easily do it using AutoHotkey, a popular free and open source software for Windows.

How to install and use AutoHotkey
First you need to download AutoHotkey so go to the download page and click the 'Download AutoHotkey Installer' button. Once downloaded, execute the file and select 'Express installation'. If you select 'Custom installation' it is recommended to select one of the 'Unicode' versions. Once the installation is complete click on 'Exit' to close the 'AutoHotkey Setup'.
Now follow these steps to create the script that will be used by AutoHotkey:

- On your desktop, right-click on an empty space and select 'AutoHotkey Script' inside the 'New' menu.
- Give the script a name (e.g. AlwaysOnTop) and save it.
- Right-click on the script and select 'Edit Script'.
- Replace the content of the file with the following code:
#Space:: Winset, AlwaysOnTop, Toggle, A - Save the file.
That's it! Now double-click the script to run it then select the window you want to keep on top of the others and press W (Windows icon key) and Spacebar on your keyboard. When you want to restore the default behavior select the same window and press those keys again. When you want to completely stop the script right-click the green AutoHotkey icon in the system tray and select 'Exit'. If you want to use a different key combination let me know in the comments.
If you want to set the size and position of the window you can modify the script to use WinMove. The following code will move the window in the top right corner but obviously you can specify your own X and Y coordinates and also the width and height of the window:
A lot of Enhancer for YouTube™ users have asked me to add an option to make the pop-out player stay always on top of other windows, but it's not possible because browser extensions have limited capabilities so I'm gonna show you how you can easily do it using AutoHotkey, a popular free and open source software for Windows. Hamasaki ayumi summer best rare.
How to install and use AutoHotkey
Make Windows Sticky Notes Stay On Top


See Full List On Actualtools.com
First you need to download AutoHotkey so go to the download page and click the 'Download AutoHotkey Installer' button. Once downloaded, execute the file and select 'Express installation'. If you select 'Custom installation' it is recommended to select one of the 'Unicode' versions. Once the installation is complete click on 'Exit' to close the 'AutoHotkey Setup'.
Now follow these steps to create the script that will be used by AutoHotkey:
Keep On Top Any Window
- On your desktop, right-click on an empty space and select 'AutoHotkey Script' inside the 'New' menu.
- Give the script a name (e.g. AlwaysOnTop) and save it.
- Right-click on the script and select 'Edit Script'.
- Replace the content of the file with the following code:
#Space:: Winset, AlwaysOnTop, Toggle, A - Save the file.

- Make Windows Sticky Notes Stay On Top
- See Full List On Actualtools.com
- Keep On Top Any Window
- Program To Make Windows Stay On Top
A lot of Enhancer for YouTube™ users have asked me to add an option to make the pop-out player stay always on top of other windows, but it's not possible because browser extensions have limited capabilities so I'm gonna show you how you can easily do it using AutoHotkey, a popular free and open source software for Windows.
How to install and use AutoHotkey
First you need to download AutoHotkey so go to the download page and click the 'Download AutoHotkey Installer' button. Once downloaded, execute the file and select 'Express installation'. If you select 'Custom installation' it is recommended to select one of the 'Unicode' versions. Once the installation is complete click on 'Exit' to close the 'AutoHotkey Setup'.
Now follow these steps to create the script that will be used by AutoHotkey:
- On your desktop, right-click on an empty space and select 'AutoHotkey Script' inside the 'New' menu.
- Give the script a name (e.g. AlwaysOnTop) and save it.
- Right-click on the script and select 'Edit Script'.
- Replace the content of the file with the following code:
#Space:: Winset, AlwaysOnTop, Toggle, A - Save the file.
That's it! Now double-click the script to run it then select the window you want to keep on top of the others and press W (Windows icon key) and Spacebar on your keyboard. When you want to restore the default behavior select the same window and press those keys again. When you want to completely stop the script right-click the green AutoHotkey icon in the system tray and select 'Exit'. If you want to use a different key combination let me know in the comments.
If you want to set the size and position of the window you can modify the script to use WinMove. The following code will move the window in the top right corner but obviously you can specify your own X and Y coordinates and also the width and height of the window:
A lot of Enhancer for YouTube™ users have asked me to add an option to make the pop-out player stay always on top of other windows, but it's not possible because browser extensions have limited capabilities so I'm gonna show you how you can easily do it using AutoHotkey, a popular free and open source software for Windows. Hamasaki ayumi summer best rare.
How to install and use AutoHotkey
Make Windows Sticky Notes Stay On Top
See Full List On Actualtools.com
First you need to download AutoHotkey so go to the download page and click the 'Download AutoHotkey Installer' button. Once downloaded, execute the file and select 'Express installation'. If you select 'Custom installation' it is recommended to select one of the 'Unicode' versions. Once the installation is complete click on 'Exit' to close the 'AutoHotkey Setup'.
Now follow these steps to create the script that will be used by AutoHotkey:
Keep On Top Any Window
- On your desktop, right-click on an empty space and select 'AutoHotkey Script' inside the 'New' menu.
- Give the script a name (e.g. AlwaysOnTop) and save it.
- Right-click on the script and select 'Edit Script'.
- Replace the content of the file with the following code:
#Space:: Winset, AlwaysOnTop, Toggle, A - Save the file.
Program To Make Windows Stay On Top
That's it! Now double-click the script to run it then select the window you want to keep on top of the others and press W (Windows icon key) and Spacebar on your keyboard. When you want to restore the default behavior select the same window and press those keys again. When you want to completely stop the script right-click the green AutoHotkey icon in the system tray and select 'Exit'. If you want to use a different key combination let me know in the comments.
If you want to set the size and position of the window you can modify the script to use WinMove. The following code will move the window in the top right corner but obviously you can specify your own X and Y coordinates and also the width and height of the window: